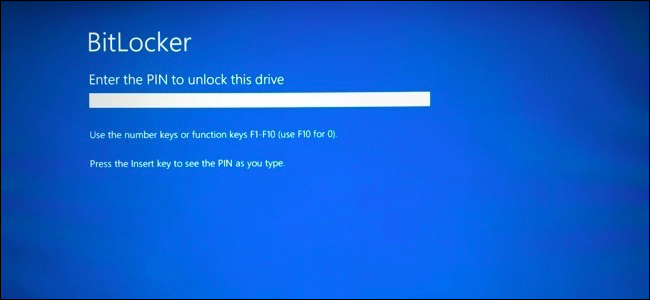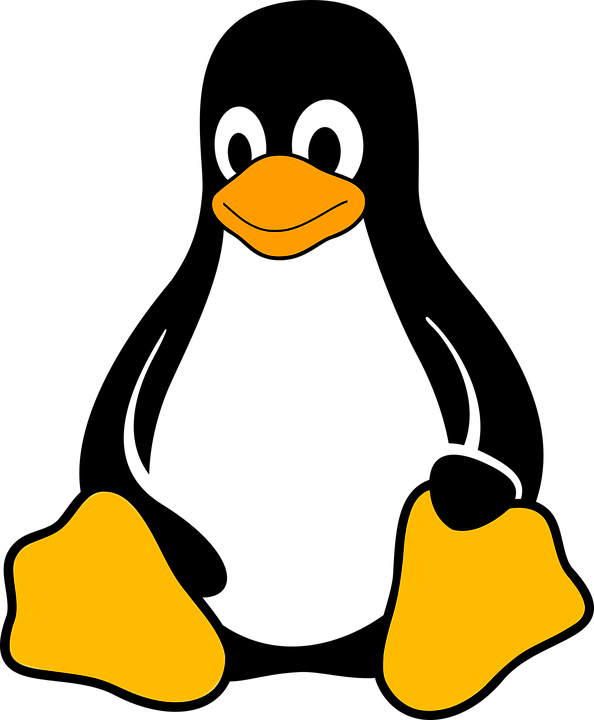BitLocker è un programma di crittografia proprietario di Microsoft di facile utilizzo che consente di crittografare l’intera unità e di proteggere da modifiche non autorizzate al sistema, ad esempio malware a livello di firmware. BitLocker è disponibile per chiunque disponga di una macchina con Windows Vista o 7 Ultimate, Windows Vista o 7 Enterprise, Windows 8.1 Pro, Windows 8.1 Enterprise o Windows 10 Pro.
Requisiti di sistema
Per eseguire BitLocker è necessario un PC Windows con uno dei sistemi operativi sopra menzionati, oltre che un’unità di archiviazione con almeno due partizioni e un Trusted Platform Module (TPM).
Un TPM è un chip speciale che esegue un controllo di autenticazione su hardware, software e firmware. Se il TPM rileva una modifica non autorizzata, il PC si avvierà in modalità limitata per scoraggiare potenziali aggressori.
Come configurare BitLocker
Aprire il Pannello di controllo di Windows, digitare BitLocker nella casella di ricerca nell’angolo in alto a destra e premere Invio. Quindi, fare clic su Gestisci BitLocker e, nella schermata successiva, fare clic su Attiva BitLocker. Ora BitLocker controllerà la configurazione del PC per assicurarsi che il dispositivo supporti il metodo di crittografia di Microsoft.
Se è tutto ok, Windows mostrerà un messaggio di conferma. Se il modulo TPM è disattivato, Windows lo attiverà in automatico, crittografando l’unità.
TPM
Per attivare l’hardware di sicurezza del TPM, Windows deve spegnersi completamente. Quindi, si dovrà riavviare manualmente il PC. Prima di farlo, assicurarsi che eventuali unità flash, CD o DVD vengano scollegate dal PC. Quindi premere Shutdown.
Una volta riavviato il PC, è possibile che venga visualizzato un avviso che il sistema è stato modificato. In alcuni casi, basta premere F10 per confermare la modifica o premere Esc per annullare. Dopodiché, il computer dovrebbe riavviarsi e, una volta effettuato l’accesso, verrà visualizzata la finestra di BitLocker.
Chiave di ripristino e crittografia
Dopo alcuni minuti, dovrebbe apparire una finestra con un segno di spunta verde accanto ad Attiva l’hardware di sicurezza TPM. Fare clic su Avanti. Prima di crittografare l’unità, verrà chiesto di immettere una password da inserire poi ogni volta che si accende il PC.
Successivamente, è necessario salvare una chiave di ripristino nel caso in cui si riscontrassero problemi nello sblocco del PC. Windows offre tre opzioni per il salvataggio di questa chiave in Windows 10: salvare il file nell’account Microsoft, in un’unità flash o stampare la chiave di ripristino.
Dopo aver creato due diverse istanze della chiave di ripristino e rimosso qualsiasi unità USB, fare clic su Avanti. Nella schermata seguente, è necessario decidere se crittografare solo lo spazio su disco utilizzato fino a quel momento o crittografare l’intera unità del PC. Una volta scelto lo schema di crittografia, fare clic su Avanti.
Solo per Windows 10
Se si sta utilizzando WIndows 10 build 1511 o successivo, verrà chiesto di scegliere la modalità di crittografia: nuova o compatibile. Se si sta crittografando l’unità di archiviazione integrata, scegliere nuova. La modalità compatibile è principalmente per le unità rimovibili che verranno utilizzate con versioni precedenti di Windows e che non dispongono della “nuova” modalità di crittografia.
Assicurarsi che la casella accanto a Esegui controllo sistema BitLocker sia selezionata in modo che Windows esegua un controllo di sistema prima di crittografare l’unità. Una volta selezionata la casella, fare clic su Continua. La crittografia inizierà dopo il riavvio del PC. Una volta riavviato, verrà chiesto di inserire la password di BitLocker o di inserire la chiave USB creata in precedenza.
Dopo aver effettuato l’accesso per l’ultima volta, si dovrebbe visualizzare un altro avviso sulla barra delle applicazioni che indica che la crittografia è in corso.