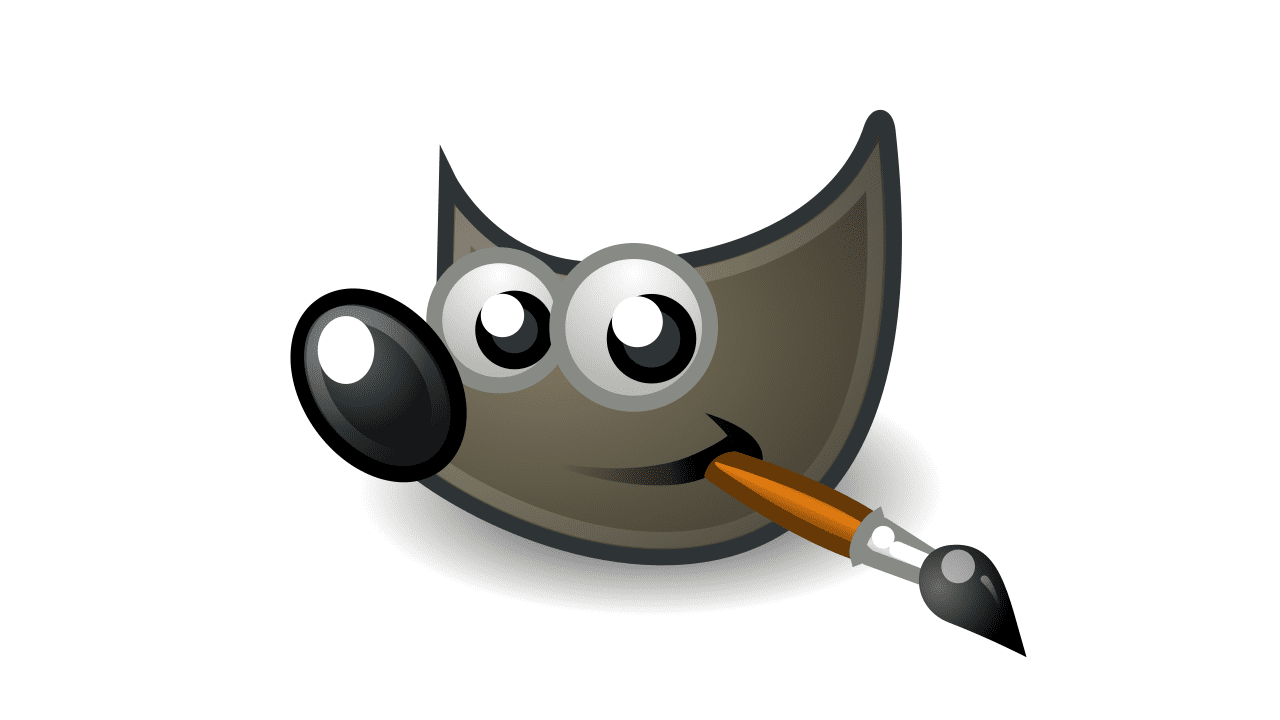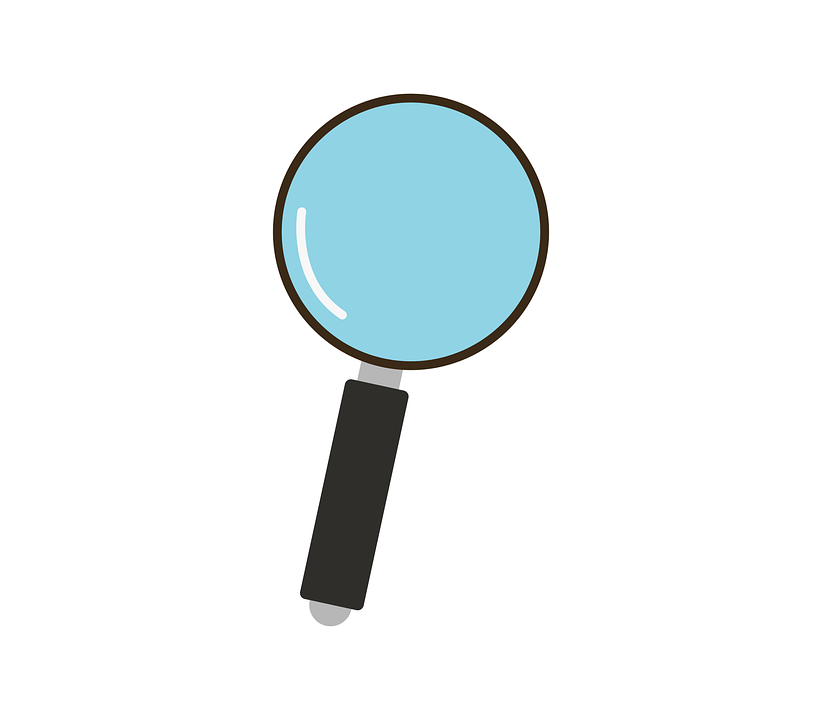Per chi non lo conoscesse, GIMP è un software multipiattaforma free che elabora digitalmente le immagini. Fra le sue varie funzioni c’è il fotoritocco, il fotomontaggio, le conversioni tra vari formati di file e le animazioni. Una caratteristica importante di GIMP è di essere compatibile con il formato PSD, di proprietà di Adobe Photoshop.
Uno dei problemi di GIMP è che non funziona come la maggior parte degli altri editor di immagini. Come detto sopra, possiede tutte le migliori funzionalità degli strumenti avanzati di modifica delle immagini come Photoshop, ma il modo in cui funzionano è diverso. In quasi tutte le applicazioni di modifica delle immagini, quando si incolla un’immagine dagli Appunti in un file di progetto, viene creato automaticamente un nuovo livello e l’immagine viene incollata su di esso. Su GIMP si può fare ugualmente, ma il processo sarà leggermente diverso. Sembra che l’aggiunta di un nuovo livello e l’incollaggio dell’immagine non facciano il gioco richiesto.
Incollare un’immagine su un livello in GIMP
Aprire GIMP e creare un nuovo file con le dimensioni necessarie. Copiare e incollare un’immagine qualsiasi oppure da un altro file GIMP nel nuovo file che è stato appena creato. A questo punto, è importante verificare se l’immagine incollata è più grande della dimensione della tela. Se lo è, ed è stato creato uno strato, tutto ciò che non si adatta alla tela verrà perso. Normalmente, un’immagine di grandi dimensioni è facile da vedere, ma se non si è sicuri e si pensa che gli angoli siano un po’ vicini al bordo della tela, toccare la scorciatoia da tastiera Maiusc + S.
Ciò posizionerà l’immagine in modalità scaling/ridimensionamento. Si vedranno sia l’immagine completa che il contorno della tela in modo da poter osservare la differenza di dimensioni. Ridimensionare l’immagine o eseguire una panoramica per ottenere la parte che si desidera includere nell’area di disegno. Il punto è assicurarsi di avere tutta l’immagine che si desidera all’interno del livello.
Al termine, guardare la finestra Livelli. All’interno l’immagine apparirà come una “Selezione fluttuante (livello incollato)”. Assicurarsi che sia selezionato, quindi fare clic sul pulsante verde nuovo livello. Questo metterà l’immagine su un livello tutto suo. Quindi, è possibile modificarlo come si preferisce.
Il comportamento di GIMP è diverso da quello di Photoshop; in molti casi, l’applicazione è l’alternativa ideale, ma ciò non significa necessariamente che sia una pessima scelta. Finché un elemento non viene trasformato in un livello, è possibile modificarlo così com’è. Una volta che diventa un livello, assume le proprietà e i limiti della funzione, il che significa che alcune opzioni di modifica potrebbero non essere più disponibili.