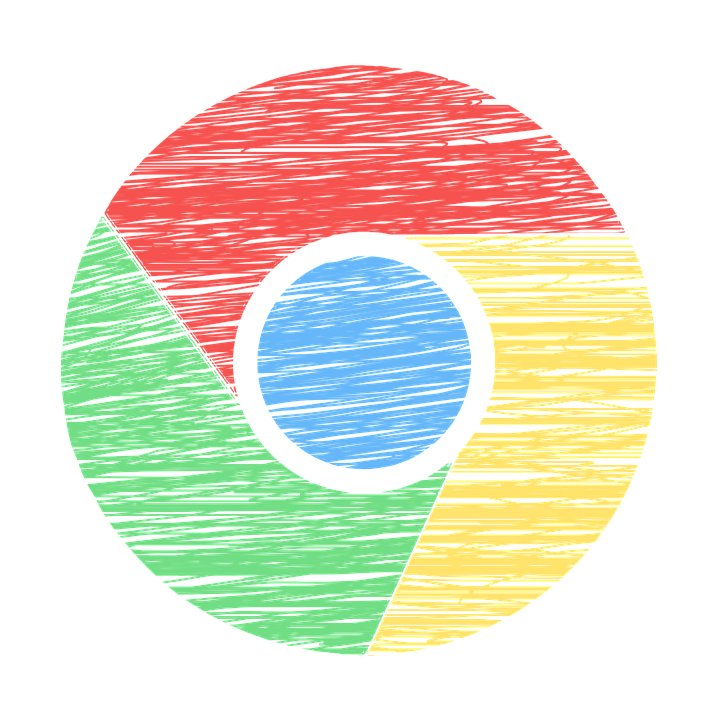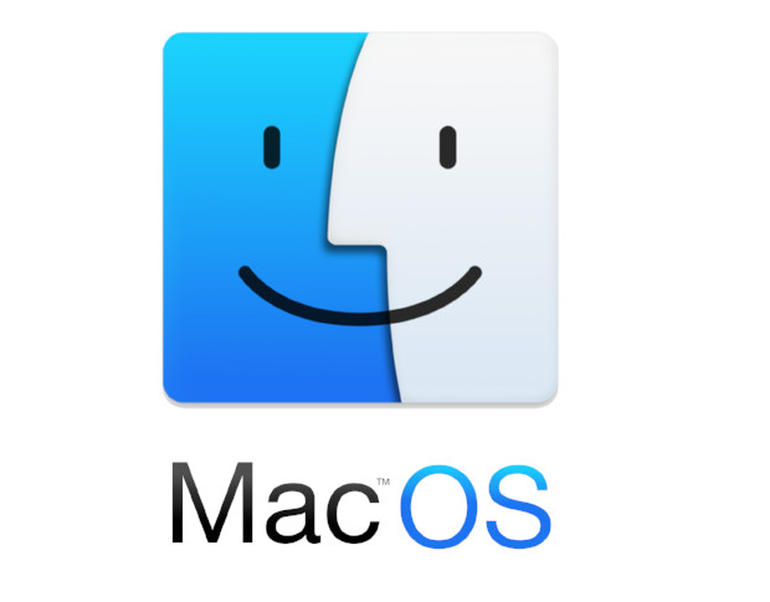Il controllo ortografico come funzionalità è disponibile sulla maggior parte delle piattaforme desktop e mobili. In alcuni casi, le applicazioni multiuso ed eccezionalmente popolari aggiungono il proprio correttore ortografico. Chrome ne ha uno ed è abbastanza buono considerando che utilizza la stessa IA utilizzata su Android.
Chrome funziona su tutti e tre i principali sistemi operativi desktop, Windows, macOS e Linux, così come il suo correttore ortografico. Detto questo, se un utente non è soddisfatto del controllo ortografico integrato di Chrome, potrebbe invece utilizzare quello di Windows oppure utilizzare sia il controllo ortografico di Windows che quello di Chrome.
Controllo ortografico di Windows in Chrome
Prima di iniziare, assicurarsi di utilizzare Chrome 77 o versioni successive. Una volta appurato, ecco cosa fare:
- Aprire Chrome e inserire quanto segue nella barra degli URL e poi toccare Invio: <chrome: // flags />.
- Nella pagina delle bandiere di Chrome, inserire “Utilizza il controllo ortografico del sistema operativo Windows” nella barra di ricerca e toccare Invio.
- Aprire il menu a discesa accanto alla bandiera e selezionare Abilitato.
- Riavviare Chrome.
- Chrome ora utilizzerà il correttore ortografico di Windows.
- Aprire Impostazioni.
- Andare su Dispositivi> Digitazione.
- Attivare “Correggi automaticamente le parole errate durante la digitazione” e attivare “Evidenzia parole errate”.
Controllo ortografico ibrido in Chrome
Il correttore ortografico di Windows potrebbe non essere il migliore. In alcuni casi, può funzionare bene per alcune lingue ma per altre no. In tal caso, si può fare in modo che Chrome utilizzi il controllo ortografico di Windows quando può ma tornare al suo strumento di controllo ortografico se quello di Windows non è disponibile per una lingua. Ecco come fare:
- Assicurarsi di aver già abilitato il correttore ortografico di Windows in Chrome seguendo i passaggi nella sezione precedente.
- Aprire Chrome e nella barra degli URL, inserire quanto segue e toccare Invio: <chrome: // flags />.
- Cercare un flag chiamato “Usa controllo ortografico ibrido su Windows”. Aprire il menu a discesa accanto ad esso e selezionare Abilitato.
- Riavviare Chrome.
- Il controllo ortografico ibrido è ora abilitato.
Come funziona il controllo ortografico ibrido
Il controllo ortografico ibrido non consente di passare dal quello di Windows al motore Hunspell utilizzato da Chrome. Il motore Chrome si avvia solo se si sta utilizzando una lingua che lo strumento di controllo ortografico di Windows non supporta. Non è possibile cambiare gli strumenti di controllo ortografico al volo, ma abilitare o disabilitare il controllo ortografico di Windows è facile.
Conclusione
Lo strumento di controllo ortografico di Chrome non è male, ma se si stanno scrivendo molti documenti sul desktop e lo strumento di controllo ortografico di Windows è utile, allora conosce già un po’ le tue abitudini di digitazione. Abilitarlo in Chrome può offrire un’esperienza migliore semplicemente perché conosce meglio ciò che digita spesso un utente.