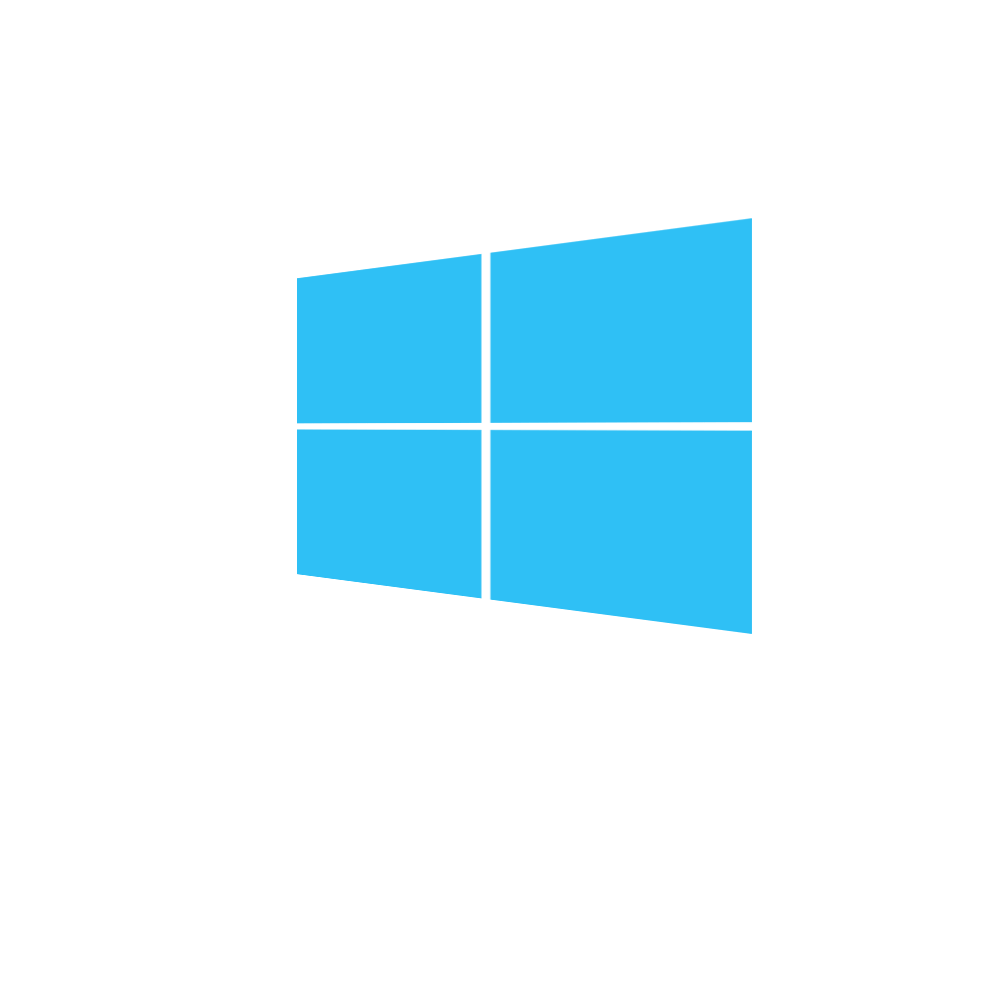Quando un utente, amministratore o altro, tenta di installare un’applicazione, apre il prompt dei comandi con diritti di amministratore o modifica il registro, viene bloccato dal prompt User Account Control (UAC – Controllo Account Utente). Il prompt è facile da ignorare se si conoscono le credenziali di amministratore. Questa finestra del prompt è una finestra di livello superiore rispetto a quelle normali e, come tale, non è possibile né registrarla né catturarla.
Prompt dell’User Account Control
Per eseguire lo screenshot del prompt dell’User Account Control, è necessario modificare il livello assegnato a questa finestra. Ciò comporta la riduzione del livello di protezione fornito dal prompt UAC. Dopo aver acquisito lo screenshot, è necessario ripristinare il prompt UAC al suo stato / livello originale. Ecco la procedura:
- Aprire il prompt dei comandi con diritti di amministratore e attendere che venga visualizzato il prompt UAC.
- Una volta che il prompt UAC viene visualizzato, fare clic su Mostra più dettagli.
- Quando i dettagli si espandono, fare clic sull’opzione “Modifica quando vengono visualizzate queste notifiche”.
- In alternativa, aprire Esplora file, incollare quanto segue e toccare Invio. Fare clic su “Modifica impostazioni controllo account utente”: <Pannello di controllo \ Account utente \ Account utente>.
- Si aprirà una finestra del Pannello di controllo. Qui, spostare il cursore verso il basso sulla seconda tacca e fare clic su OK.
- Alla successiva visualizzazione del prompt UAC, sarà possibile utilizzare qualsiasi strumento di screenshot, incluso Win + PrntScrn e solo PrntScrn per eseguire lo screenshot. Sarà anche possibile registrare l’UAC in uno screencast.
- Dopo aver catturato lo screenshot o registrato lo screencast, ripristinare l’impostazione su come era prima.
Overlay del prompt UAC
Le impostazioni UAC predefinite applicano un overlay a Windows 10 quando viene visualizzato. Rende difficile per un utente interagire con il sistema senza prima occuparsi del prompt. In alcuni casi, il prompt UAC potrebbe aprirsi in background ma, nella maggior parte dei casi, fermerà l’utente da ciò che sta facendo e richiederà un’azione.
L’overlay impedisce inoltre alle applicazioni dannose di interagire con qualsiasi cosa accada dietro l’UAC. Se, ad esempio, viene scritto uno script per accettare automaticamente un prompt UAC, l’overlay impedirà allo script di accedere alle opzioni Sì e No presentate dal prompt. Ecco perché è importante ripristinarlo dopo aver acquisito lo screenshot.
Conclusione
Le applicazioni e gli strumenti di screenshot generalmente non sono dannosi e non si perderanno informazioni importanti se si esegue uno screenshot o si registra il prompt UAC; ma poiché aggiunge un overlay quando viene visualizzato, blocca il funzionamento degli screenshot e degli strumenti di screencast.