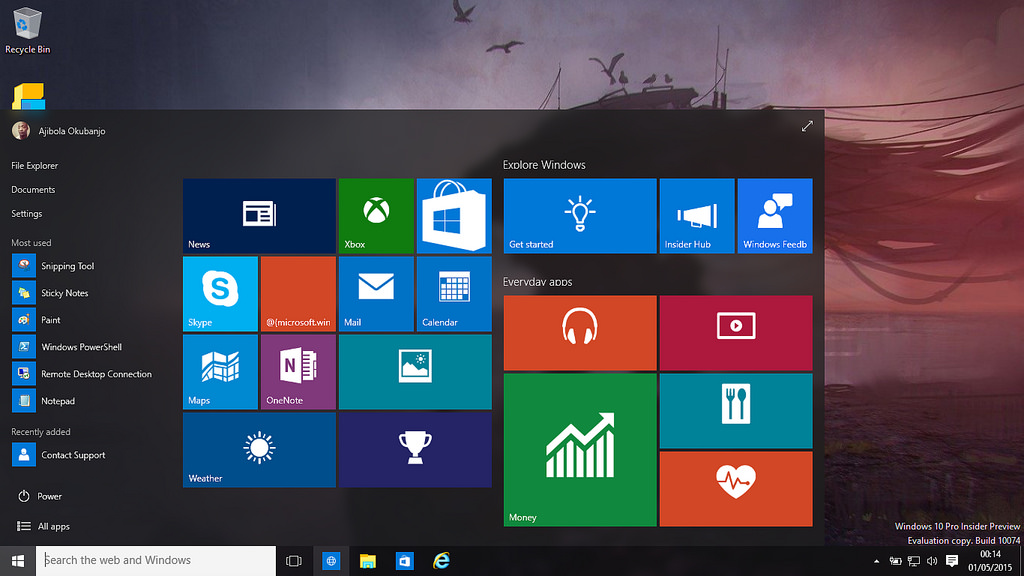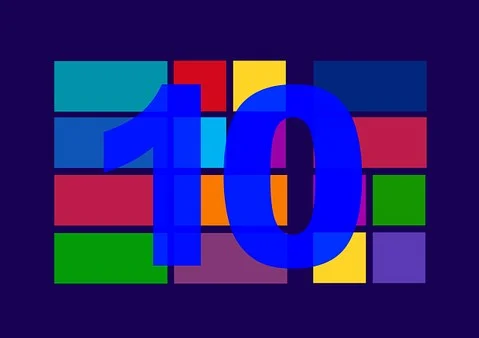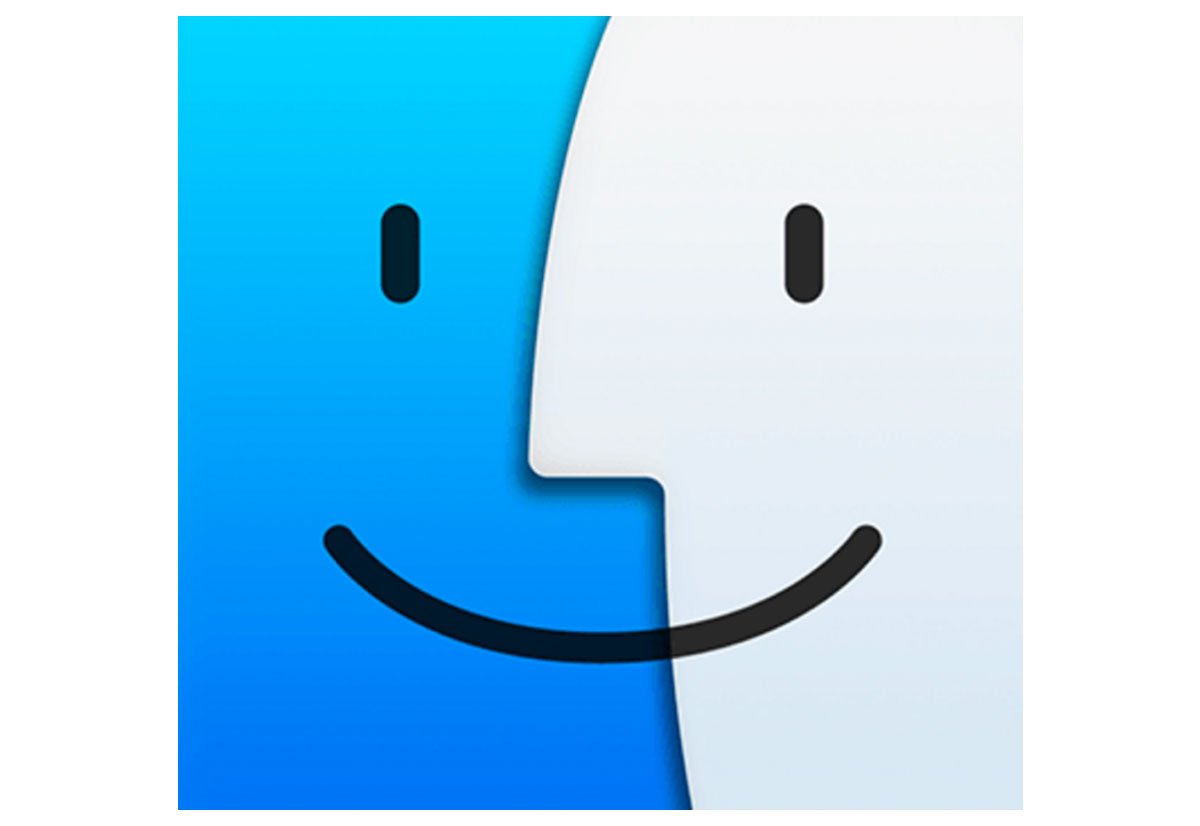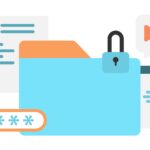I file che gli utenti creano su Windows 10 sono generalmente accessibili direttamente. Tuttavia, molti file e cartelle creati da Windows 10 e quelli che risiedono nelle cartelle / librerie di un utente non sono accessibili da altri utenti.
I file e le cartelle di sistema sono bloccati per tutti tranne che l’amministratore, mentre i file dell’utente lo sono per altri in modo da mantenerli privati. I permessi per un file o una cartella possono essere modificati; il processo è facile, ma bisogna ottenere il giusto livello di accesso per modificare questi permessi.
Modificare le autorizzazioni dei file su Windows 10
Per modificare le autorizzazioni dei file su Windows 10, seguire i seguenti passaggi dopo aver effettuato l’accesso con l’account utente corretto:
- Aprire “Esplora file”.
- Individuare il file per il quale si desidera modificare le autorizzazioni.
- Fare clic con il pulsante destro del mouse sul file e selezionare “Proprietà” dal menu di scelta rapida.
- Andare alla scheda “Sicurezza”.
- Fare clic su “Modifica in Gruppi o nomi utente”.
- Nella finestra successiva è possibile selezionare ogni utente o gruppo elencato per visualizzare e modificare le autorizzazioni.
- Selezionare un utente / gruppo.
- Abilitare un’opzione nella colonna “Nega” per revocare l’autorizzazione; ad esempio, se si abilita la casella di “Controllo completo” nella colonna “Nega”, l’utente selezionato non sarà in grado di aprire il file.
- Fare clic su “Applica” e quindi su “OK”.
Aggiungere un utente ai permessi del file
A volte un utente non è presente nell’elenco della casella utenti o gruppi all’interno della finestra di sicurezza di un file. In questo caso, bisogna aggiungerlo manualmente prima di potergli concedere l’autorizzazione. In questo scenario, all’utente vengono negate tutte le autorizzazioni per il file semplicemente perché non si trova nell’elenco degli utenti che possono avere alcun tipo di accesso ad esso. Ecco come fare:
- Individuare il file e fare clic con il pulsante destro del mouse.
- Selezionare “Proprietà” dal menu contestuale.
- Andare alla scheda “Sicurezza”.
- Fare clic su “Modifica in Utenti o gruppi”.
- Fare clic su “Aggiungi”.
- Nella nuova finestra che si apre, inserire il nome dell’utente nella casella “Inserisci il nome dell’oggetto da selezionare”.
- Fare clic su “Controlla nomi”.
- Una volta convalidato, fare clic su “OK”.
- L’utente verrà ora visualizzato nell’elenco di coloro che dispongono delle autorizzazioni per il file.
- Modificare le autorizzazioni e fare clic su “Applica”.
Conclusione
Come regola generale, bisogna fare attenzione quando vengono modificate le autorizzazioni per un file o una cartella di sistema. Bisogna anche evitare di togliere la proprietà a TrustedInstaller, e se è assolutamente necessario farlo, reimpostare le autorizzazioni il prima possibile. Infine, i file saranno accessibili dall’amministratore; si può rimuovere quell’utente, ma non revocare l’accesso del sistema a un file, a meno che tu non ci sia un’ottima ragione per farlo.