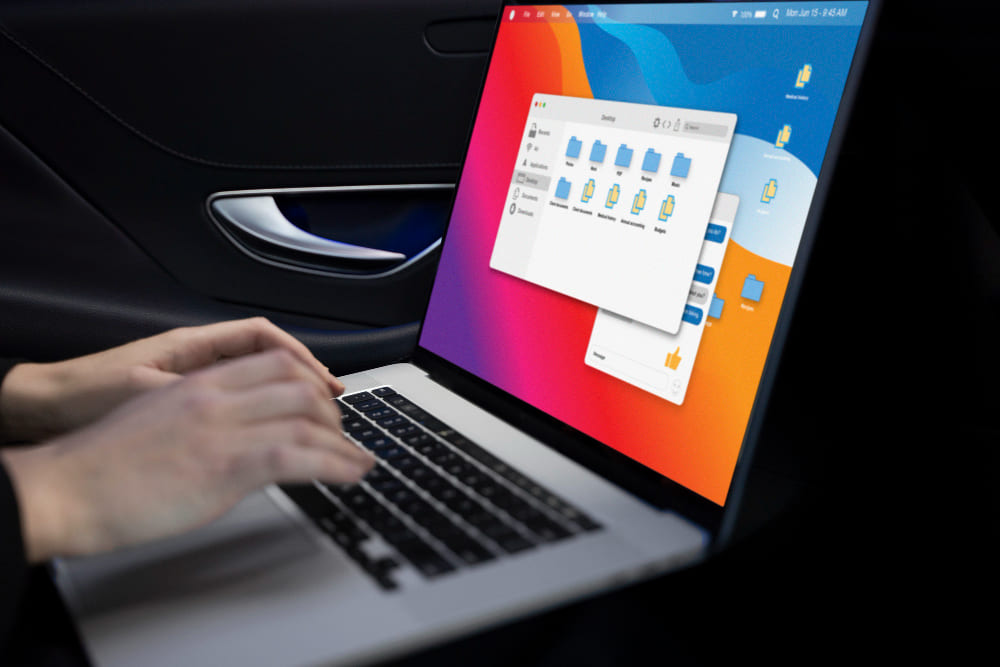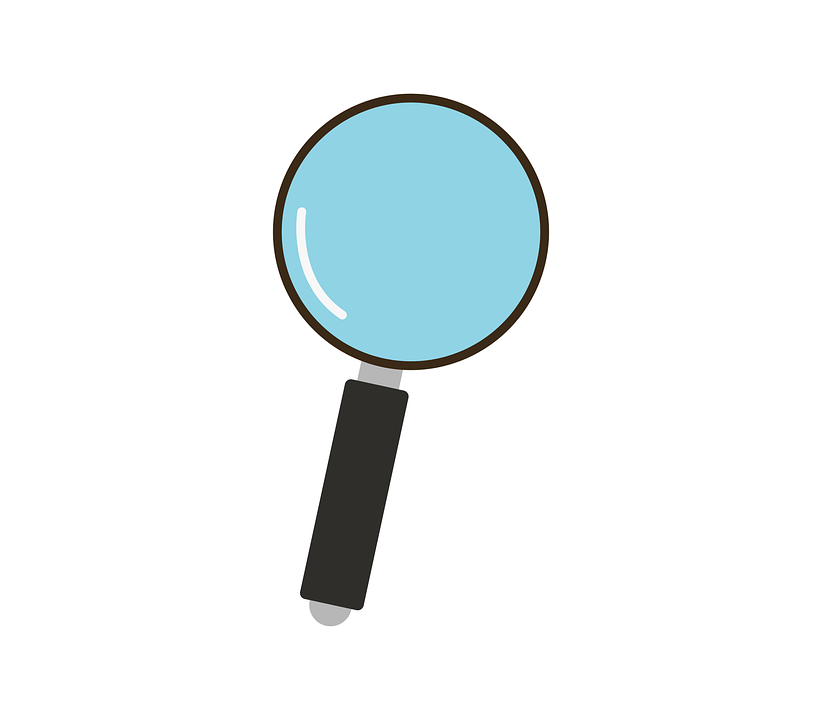Microsoft Edge è preinstallato in tutti i PC Windows, è ricco di funzionalità, tra cui l’intelligenza artificiale, ed è uno dei più popolari al mondo.
Se non ti piace, puoi sempre installare un browser alternativo come Chrome, Opera o Firefox. C’è però da considerare che Edge viene impostato come browser predefinito e che, a volte, si avviai in automatico per aprire alcuni file, tra cui i PDF.
Per tale ragione, ti spiegheremo come disattivare Edge da Windows, in modo da poterne usare un altro di tuo gradimento quando clicchi sui link, e tenere questo come alternativa.
Come disattivare Edge all’avvio di Windows
Nel 2023, Edge ha ricevuto diversi aggiornamenti e funzionalità, in particolare, legate all’intelligenza artificiale con Bing Chat e poi, con l’integrazione dell’assistente virtuale Copilot.
Oltre ad essere preinstallato e predefinito, Edge può aprire automaticamente all’avvio di Windows, cosa non sempre gradita.
Per disattivare Edge all’avvio di Windows 10 ci sono due possibilità: una è molto comoda e non richiede la disinstallazione, l’altra, invece, è quella di rimuovere Edge con PowerShell da Windows.
Nei prossimi paragrafi vedremo semplicemente come bloccare Edge senza disinstallarlo dal PC. Se invece vuoi eliminarlo, leggi la nostra guida su come rimuovere Microsoft Edge da Windows.
Disattivare l’avvio automatico di Edge
Il metodo più semplice per disattivare Edge all’avvio di Windows è quello di premere contemporaneamente i tasti Windows + I, nel pannello a sinistra andare su App e nella scheda centrale, selezionare di nuovo App.
In questa finestra sono presenti le app che si avviano all’accesso in Windows, scegli Edge e poi disattiva l’interruttore a destra.
Come percorso alternativo puoi anche cliccare col tasto destro sulla barra delle applicazioni e poi selezionare Gestione Attività. All’interno della finestra aperta, a sinistra trovi icone e descrizioni, clicca su App, cerca Microsoft Edge e poi premi su Disattiva.
Grazie a questa soluzione non vedrai più Edge aprirsi all’avvio del pc, risparmierai risorse di sistema e velocizzerai l’avvio del sistema operativo.
Disattivare l’avvio rapido di Edge
Microsoft Edge ha una integrata una funzione di avvio automatico, è possibile disattivarla andando nelle impostazioni del browser:
- Avvia Microsoft Edge;
- Clicca sull’icona dei tre puntini in alto a destra;
- Seleziona la voce Impostazioni;
- Clicca su Sistema e prestazioni;
- Disattiva l’interruttore vicino ad Avvio rapido.
Questa funzione è attivata in modo predefinito in Microsoft Edge e riduce il tempo necessario per aprire il browser quando si avvia il PC, cosa che desideriamo evitare.
App ed estensioni di Edge possono avviarsi anche quando il browser è chiuso, pertanto, disattivale.
Se invece, noti che Edge si avvia ogni tanto, vedrai la voce “Continua a eseguire le estensioni e le app in background quando Microsoft Edge è chiuso”. Disattiva questa voce e vedrai che il browser non si riavvierà più.
Contenuti in evidenza nella schermata di blocco
Come saprai, i contenuti in evidenza su Windows, recuperano in automatico le immagini, i suggerimenti e altre notizie da Bing e le mostrano sulla schermata di blocco. Ad un clic accidentale, viene aperto Microsoft Edge, puoi agire per disattivare la funzione.
Premi i tasti Windows + I per aprire le Impostazioni di Windows, poi clicca su Personalizzazione e vai in basso nella finestra centrale.
Clicca su Schermata di blocco e poi sulla scheda Personalizza la schermata di blocco, apri il menu a tendina dove sono mostrati i Contenuti in evidenza di Windows e scegli un’altra opzione che sia Immagine o Presentazione.
Disattiva l’avvio automatico del servizio Microsoft Edge Update
Microsoft Edge Update serve a gestire gli aggiornamenti recenti del browser, se attivo però, può causare l’apertura automatica del browser Edge.
Per evitarlo dovrai modificare il tipo di avvio per Microsoft Edge Update Service dal PC premendo i tasti Windows + R e aprire la finestra di dialogo Esegui, scrivendo il comando service.mcs e premendo invio.
All’interno della finestra Servizi individua la voce Microsoft Edge Update Service e clicca due volte sopra e al centro, vicino a Tipo di Avvio e poi dal menu a tendina, scegli Manuale.
Ora clicca su Applica e conferma con OK. Disattivando questa opzione, Microsoft Edge può non aggiornarsi in automatico, per cui dovrai controllare gli update manualmente dalle impostazioni del browser.