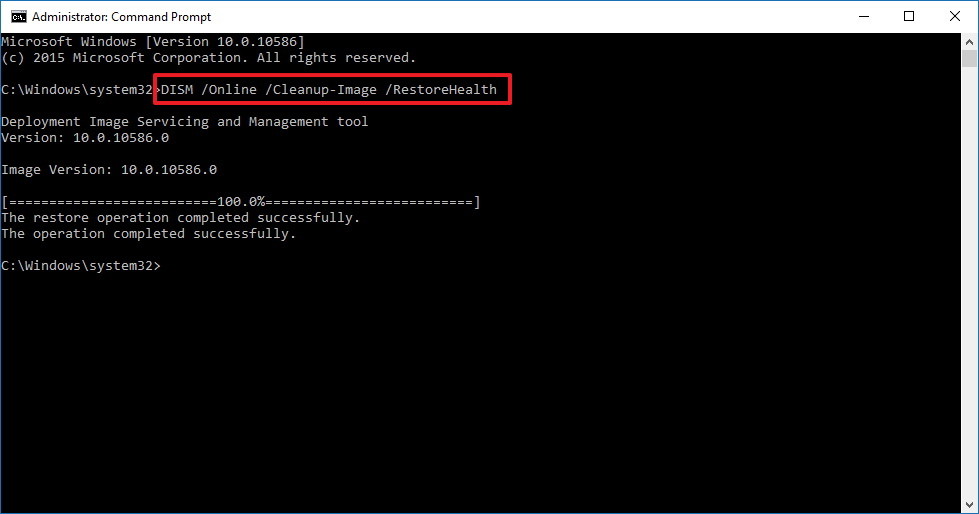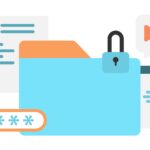Se hai intenzione di reinstallare Windows 10, i driver rappresentano dei componenti necessari che devono essere nuovamente scaricati e installati. Ma se non hai a disposizione il disco di ripristino, allora ti serve un software di backup dei driver per facilitarti il compito. In questo articolo però, voglio mostrarti un metodo facile per il backup e ripristino dei driver su Windows 10, semplicemente utilizzando un comando dal prompt dei comandi.
Il comando in questione si chiama “dism”. Il suo lavoro consiste nel prelevare i driver dall’unità di sistema e salvarli in un percorso o cartella prestabilito. Così facendo, il backup potrà essere utilizzando per ripristinare i driver, utilizzando sempre lo stesso comando. Se non conosci affatto il comando “dism”, ecco per te una breve panoramica che ti schiarirà le idee.
Che cosa è DISM?
Dism stà per “Deployment Image Servicing and Management” (dism.exe). Il suo modus operandi consiste nel gestire i file di immagine di Windows (file .wim) e dei dischi rigidi virtuali.
Gli stessi aggiornamenti di Windows vengono eseguiti da dism.exe. È possibile dividere un file di immagine di Windows di grandi dimensioni in file diversi e memorizzarli in dispositivi di archiviazione diversi. La risoluzione dei problemi relativi all’immagine corrente di Windows e dei driver di immagine di installazione / backup possono essere eseguiti utilizzando “dism”.
DISM per i driver di backup in Windows 10
Questo è il comando che puoi semplicemente copiare ed incollare nel prompt dei comandi:
dism / online / export-driver / destination: D: \ PcDrivers
Devi naturalmente sostituire il nome del percorso con il tuo. Potresti volendo impostarlo come percorso su un’unità flash o su un disco, assicurandoti però che il nome che hai utilizzato per la cartella di output non abbia spazi, altrimenti il comando genererà un errore.
Dism preleverà i driver dal seguente percorso: C: / Windows / System32 / DriverStore.
Una volta che tutti i driver sono stati esportarti, dovrebbe apparire la frase “L’operazione è stata completata con successo”. La cartella di destinazione verrà riempita con i file del driver. Vediamo adesso qual è il comando per ripristinare questi driver; basta modificare il comando precedente: invece di / export-driver usa / add-driver e aggiungi / Recurse alla fine.
dism / online / Add-Driver / Driver: D: \ PcDrivers / Recurse
Installerà tutti i driver del sistema di cui è stato eseguito il backup nella cartella di destinazione.
Software alternativo cercasi
Se preferisci affidarti ad un’alternativa rappresentata da un software di backup, il migliore è Driver Store Explorer. Riceverai informazioni dettagliate su tutti i driver memorizzati nel tuo sistema.
Immagine da windowscentral.com