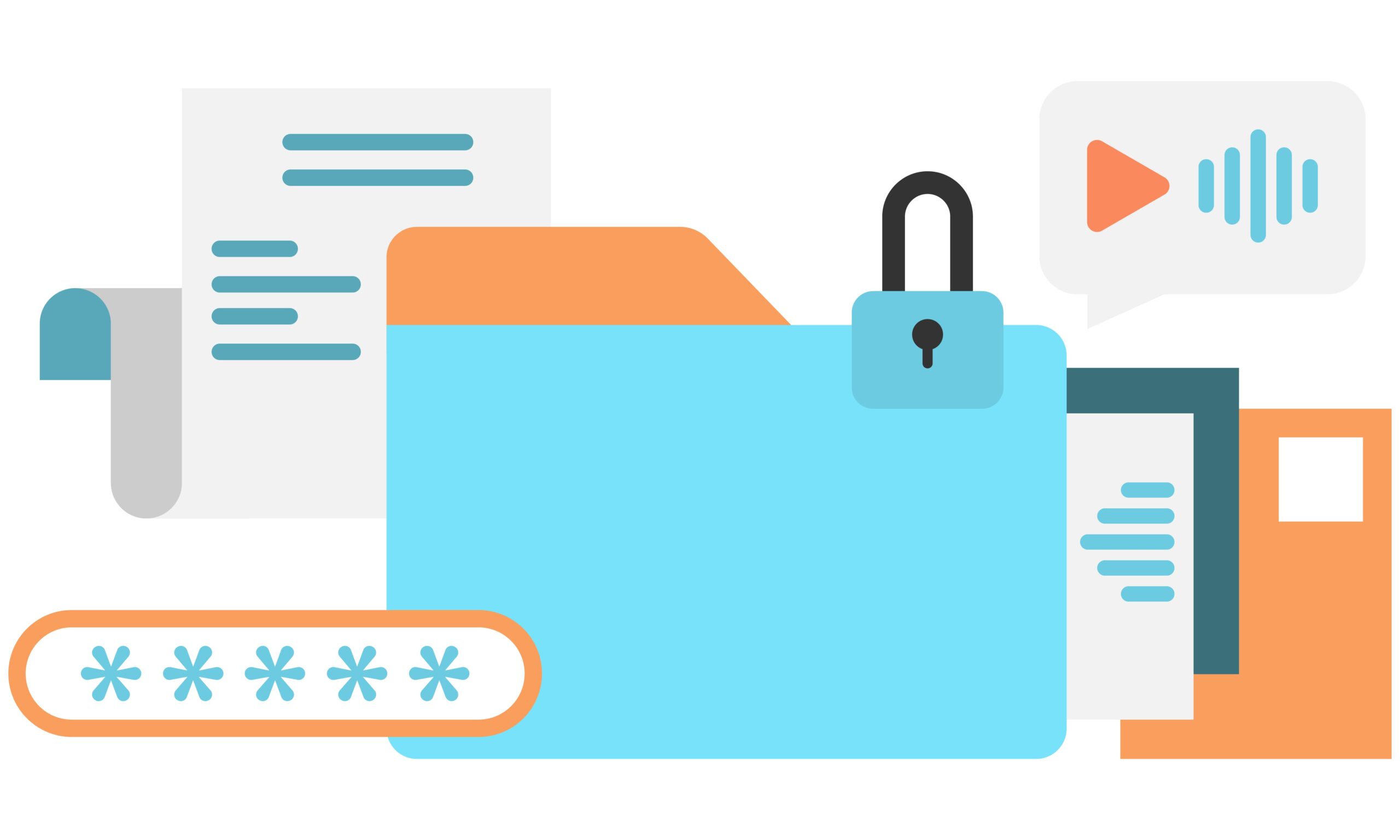Mettere la password a una cartella permette di proteggere l’accesso alle informazioni, aumentando così la sicurezza dei dati e la privacy.
Tramite questa azione puoi bloccare file e cartelle, nessuno potrà aprirle senza conoscere la password.
È importante soprattutto se condividi il computer con altri membri della famiglia e non vuoi che abbiano accesso ai tuoi dati personali.
Nei prossimi paragrafi ti spiegheremo come mettere la password a una cartella su Windows.
Come mettere la password ad una cartella
Cosa succede quando crei una cartella con password? Nel momento in cui qualcuno fa doppio clic per aprirla, compare un piccolo campo in cui viene chiesto di immettere il codice per procedere alla visualizzazione del contenuto.
Devi sapere che puoi mettere la password anche a singoli file e non solo alle cartelle, e la procedura è la stessa.
Mettere password a cartella Windows 8 e 10
Non puoi utilizzare funzionalità di Windows per inserire una password a una cartella, ma dovrai affidarti a un software di terze parti a scelta, oppure, creare una cartella zippata.
Se decidi di scaricare un applicativo, controlla che provenga da una fonte attendibile. Ti consigliamo di scegliere software per creare password a file e cartelle presenti all’interno dello Store ufficiale di Microsoft.
La cartella zippata è ideale se la versione di Windows non ti permette di proteggere la cartella con una password.
Ti basta raggruppare tutti i file e poi creare la cartella zip a cui aggiungere la password.
Per creare una cartella zip protetta da password su Windows 10, puoi utilizzare 7-Zip o WinRAR, tra i più famosi in circolazione.
Se scegli di usare 7-Zip:
- Trova la cartella che desideri comprimere.
- Fai clic con il tasto destro sulla cartella e seleziona 7-Zip dal menu.
- Scegli “Aggiungi all’archivio…”.
- Nella finestra di dialogo che appare, assicurati che il formato dell’archivio sia impostato su Zip.
- Nella sezione “Crittografia”, inserisci la password desiderata nei campi “Inserisci password” e “Reinserisci password”.
- Clicca su “Ok” per creare l’archivio.
Se preferisci WinRar:
- Scegli la cartella che vuoi comprimere.
- Clicca col tasto destro sulla cartella e scegli “Aggiungi all’archivio”.
- Seleziona il formato dell’archivio come Zip.
- Clicca su Imposta password.
- Inseriscila due volte e poi conferma su
Come proteggere una cartella su Windows 11
Se utilizzi Windows 11 puoi mettere la password a una cartella in modo semplice e immediato:
- Fai clic col tasto destro del mouse sulla cartella che vuoi proteggere;
- Seleziona Proprietà;
- Nella scheda Generale clicca su Avanzate e poi seleziona Crittografia contenuti per proteggere i dati e clicca OK.
- Fai ritorno alla finestra principale e premi su
Infine, segui tutte le indicazioni su schermo per fare un backup dei dati crittografati. Inoltre, anche su Windows 11 puoi decidere di utilizzare un software di terze parti specifico o di zippare i file in una cartella protetta da password.
Come nascondere una cartella su Windows
Al posto di inserire una password, puoi anche decidere di nascondere la cartella e non mostrarla sul desktop o in una delle altre posizioni.
In questo caso la protezione non nè però altissima, perché la persona che si appropria del tuo PC, senza il tuo consenso, può attivare la visualizzazione dei file nascosti e poi accedere alle tue informazioni. Ti consigliamo, comunque, di inserire la password alla cartella, e poi nasconderla.
Per nascondere una cartella su Windows 10 e 11, clicca con il tasto destro del mouse sulla cartella , seleziona “Proprietà” e spunta la casella “Nascosto”.
Poi, vai su “Visualizza” nella barra degli strumenti di Esplora File, clicca su “Opzioni”, quindi su “Visualizzazione” e deseleziona “Mostra file, cartelle e unità nascosti”.
In alternativa, puoi usare il prompt dei comandi, digitando “attrib +h [percorso della cartella]”.