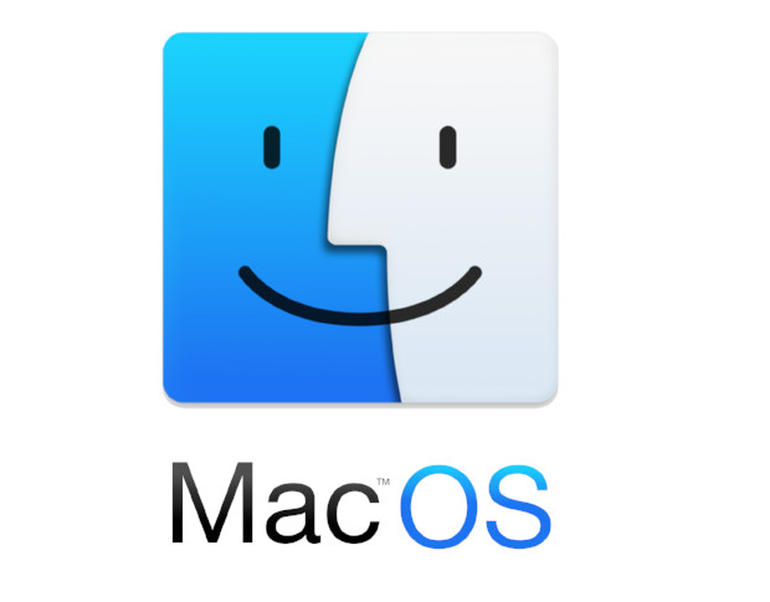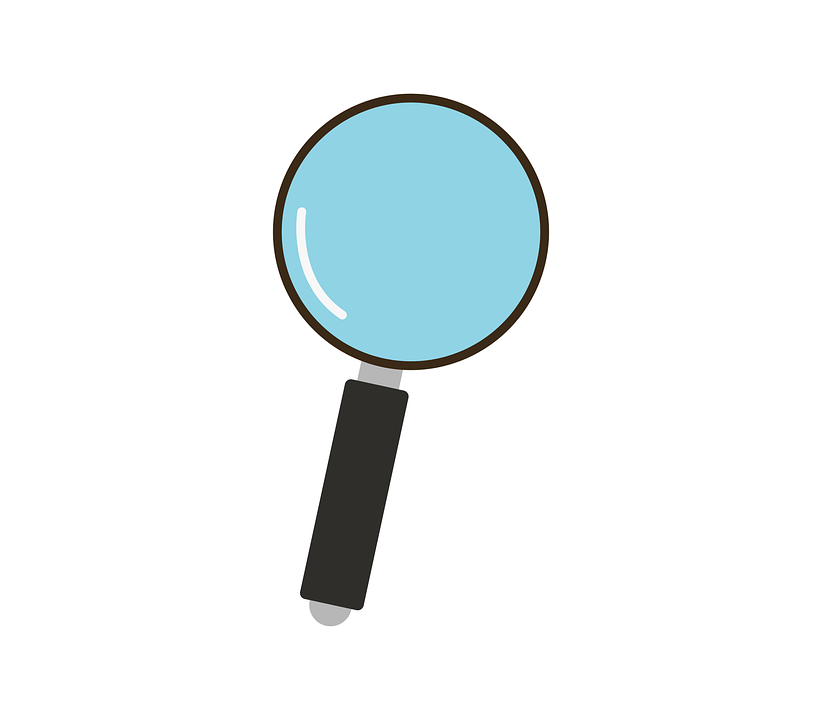Il sistema operativo macOS ha un’interessante funzionalità: è in grado di registrare gli screencast immediatamente, anche se spesso non sono nei formati dei film, almeno non più. Molte persone preferiscono le GIF in quanto creano file più piccoli e sono più adatte alla condivisione sulle piattaforme di social media. Se desideri registrare screencast GIF su macOS, puoi utilizzare un’app gratuita chiamata GIF Brewery. Non solo è un’ottima app per la registrazione di screencast GIF, ma include anche un eccellente editor che ti consente di aggiungere testo a una GIF e modificare un frame per fotogramma.
Anche se questo articolo si riferisce al sistema operativo macOS, gli utenti che possiedono quello Windows e voglio registrare i screencast GIF, il consiglio è di provare “ScreentoGIF”, probabilmente il migliore a fare questo lavoro.
Registrare screencast GIF
Prima di tutto, scarica GIF Brewery dal Mac App Store. Avviare l’applicazione, la quale chiederà che cosa si vuole registrare. Selezionare l’opzione “Registra schermata”.
Si aprirà un riquadro video di forma quadrata con dei campi per modificare l’area che l’applicazione registrerà. Inserire le nuove dimensioni di larghezza e altezza o, se si desidera registrare lo schermo intero, fare clic sul pulsante dell’ingranaggio accanto a questi campi. Successivamente, fare clic sul pulsante a schermo intero, quindi fare clic su “Registra” per avviare la registrazione.
L’applicazione passerà alla barra dei menu e la sua icona diventerà rossa per indicare che è in corso una registrazione. Per interromperla, fare clic su questa icona e selezionare l’opzione di interruzione della registrazione dal menu.
La GIF registrata si aprirà nell’editor, da cui sarà possibile utilizzare i numerosi strumenti presenti per modificarla. È possibile aggiungere sovrapposizioni, testo, adesivi, ritagliare lo screencast, ridimensionarlo e rimuovere, copiare o incollare cornici. Al termine, fare clic sul pulsante “Crea” in basso a destra per salvarlo. Se ancora non si è pronti a salvare lo screencast come GIF ma si vuole perdere il lavoro che è stato già fatto, andare su File> Salva e salvarlo come file GIF Brewery. Questo non è altro che un file di progetto che è possibile riaprire nell’applicazione e riprendere la modifica da dove era stata interrotta.
Naturalmente, le GIF non potranno mai corrispondere alla qualità di un display Mac. Cadrà subito all’occhio la differenza nella qualità dello screencast GIF e di uno screencast che è stato registrato con lo strumento nativo. Detto questo, la GIF è ancora di ottima qualità e può essere utilizzata per progetti professionali.
L’applicazione consente di includere o escludere il cursore del mouse dalla GIF e si può anche scegliere di mostrare/nascondere i clic del mouse.