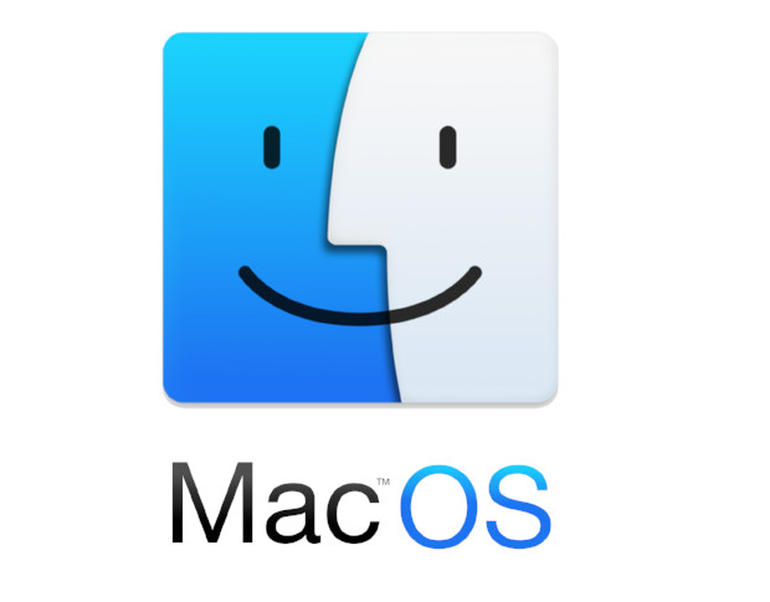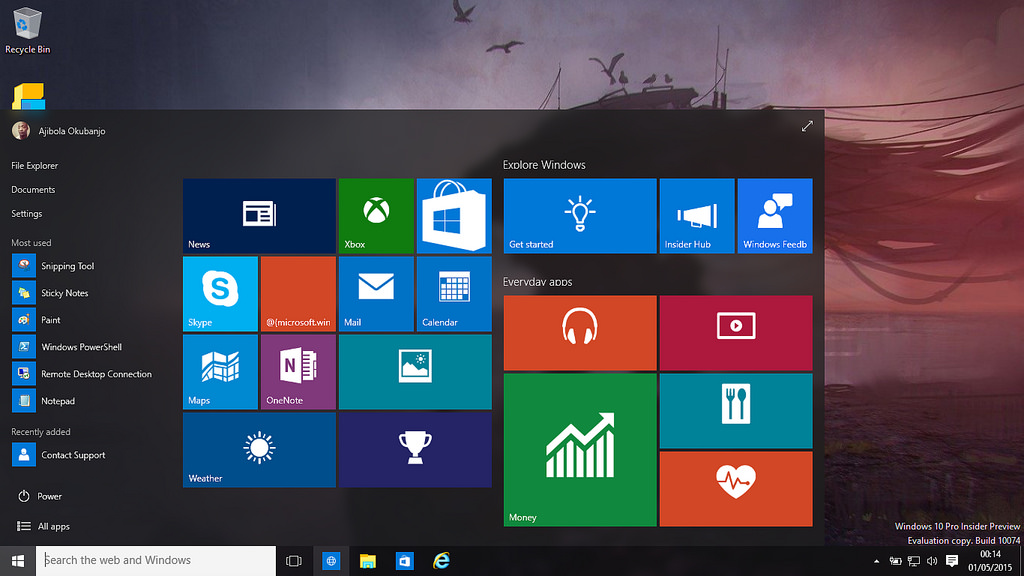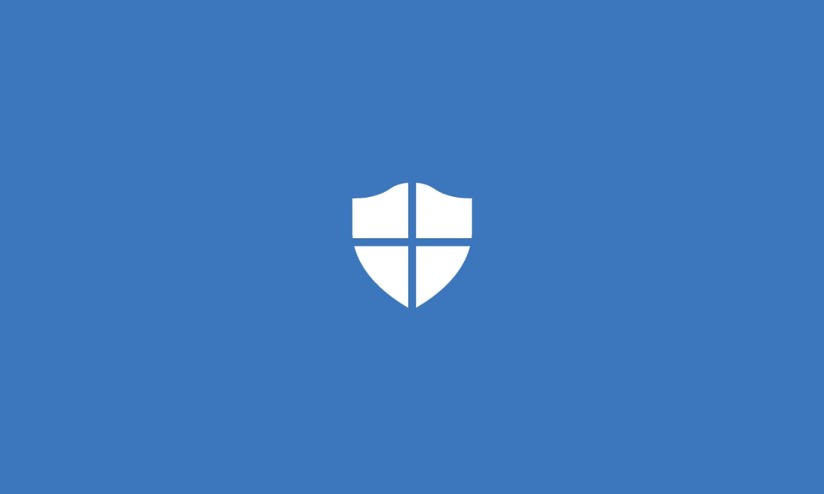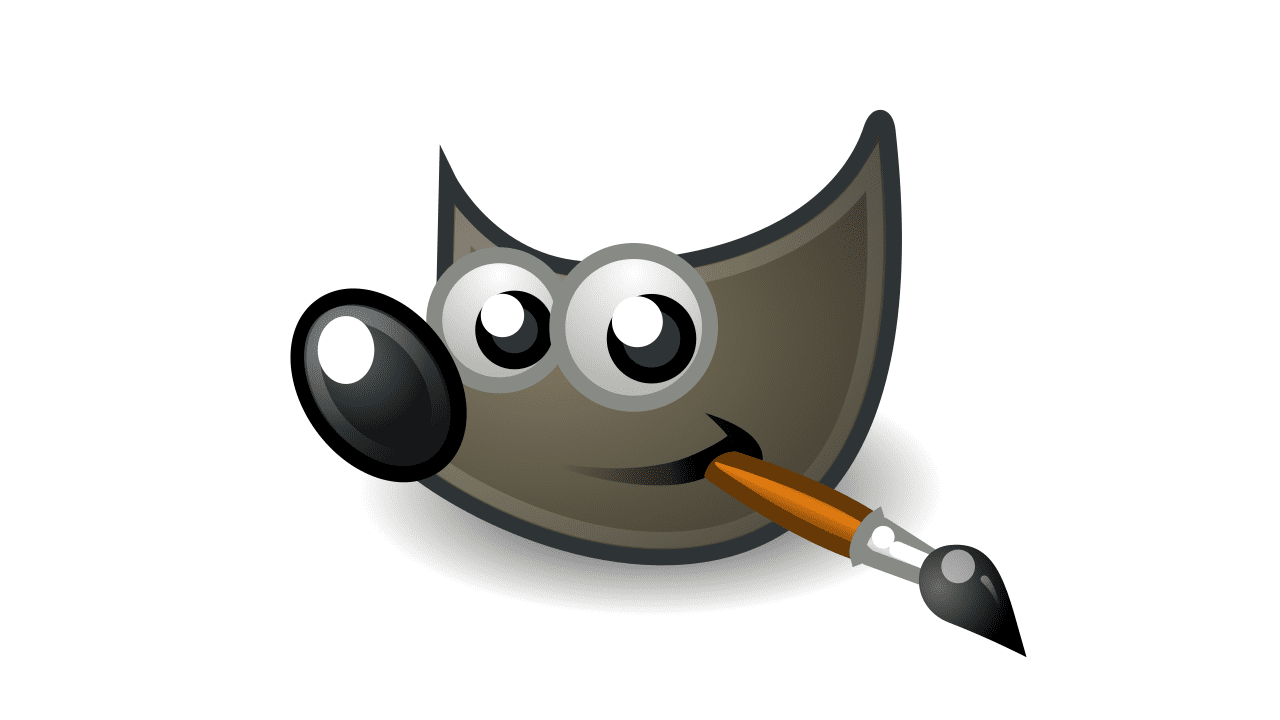Funzioni come il ridimensionamento e il ritaglio di una foto sono molto basilari per il fotoritocco ed è ovvio che un’applicazione come Anteprima le possiede entrambe. La funzione di ridimensionamento è facile da trovare, mentre quella di ritaglio potrebbe essere un po’ più difficile da individuare. Ecco come è possibile ritagliare e ridimensionare le immagini in Anteprima su macOS.
Ritagliare le immagini in Anteprima
Siccome è un po’ più sfuggente rispetto alla funzione di ridimensionamento, è meglio sempre iniziare ìcon la funzione di ritaglio. Quando viene aperta un’immagine in Anteprima, tutto è pronto per essere ritagliato. Non è necessario attivare o selezionare la funzione per utilizzarla. Tutto ciò che è necessario è fare clic e trascinare il cursore del mouse sull’area che si desidera conservare. Quando il mouse viene trascinato, apparirà un contorno; guardano proprio sotto il cursore, verranno visionate le dimensioni del contorno.
I lati di questo contorno hanno i loro punti centrali si cui si può fare clic e trascinarli, e si possono anche usare per osservare ciò che è stato centrato nell’immagine e che verrà lasciato lì una volta che tutto il resto verrà ritagliato. Il riquadro di selezione che è stato disegnato può essere trascinato e riposizionato nell’insieme sull’immagine.
Quando è arrivato il momento di per ritagliare l’immagine, toccare la scorciatoia da tastiera Comando + K, quindi salvare l’immagine o esportala.
Ridimensionare le foto in Anteprima
Per ridimensionare una foto in Anteprima, andare alla voce Strumenti sulla barra dei menu e selezionare Regola dimensioni.
Nel pannello che si apre, assicurarsi che “Personalizzato” sia selezionato in “Adatta a”. È possibile modificare l’unità in cui viene ridimensionata l’immagine. Nel campo Larghezza, immettere la nuova dimensione dell’immagine che si desidera impostare. L’altezza dovrebbe cambiare automaticamente e in proporzione alla modifica della larghezza inserita. In caso contrario, assicurarsi che l’opzione “Ridimensiona proporzionalmente” sia abilitata all’interno di questo pannello. Fare clic su OK per ridimensionare l’immagine.
In generale, bisognerebbe sempre ridimensionare le immagini in modo proporzionale. Se un’immagine non viene ridimensionata in modo proporzionale, il rischio è di ritrovarsi con un’immagine allungata lungo la larghezza o l’altezza o un’immagine che è stata pizzicata lungo la larghezza o l’altezza.
Il ridimensionamento può generalmente essere annullato e, di conseguenza, è possibile ripristinare le dimensioni di un’immagine a come erano prima, anche se il ridimensionamento fatto più volte può drasticamente influire sulla sua qualità. Invece, il ritaglio è permanente. Una volta ritagliata una parte di un’immagine, non è più possibile recuperarla.