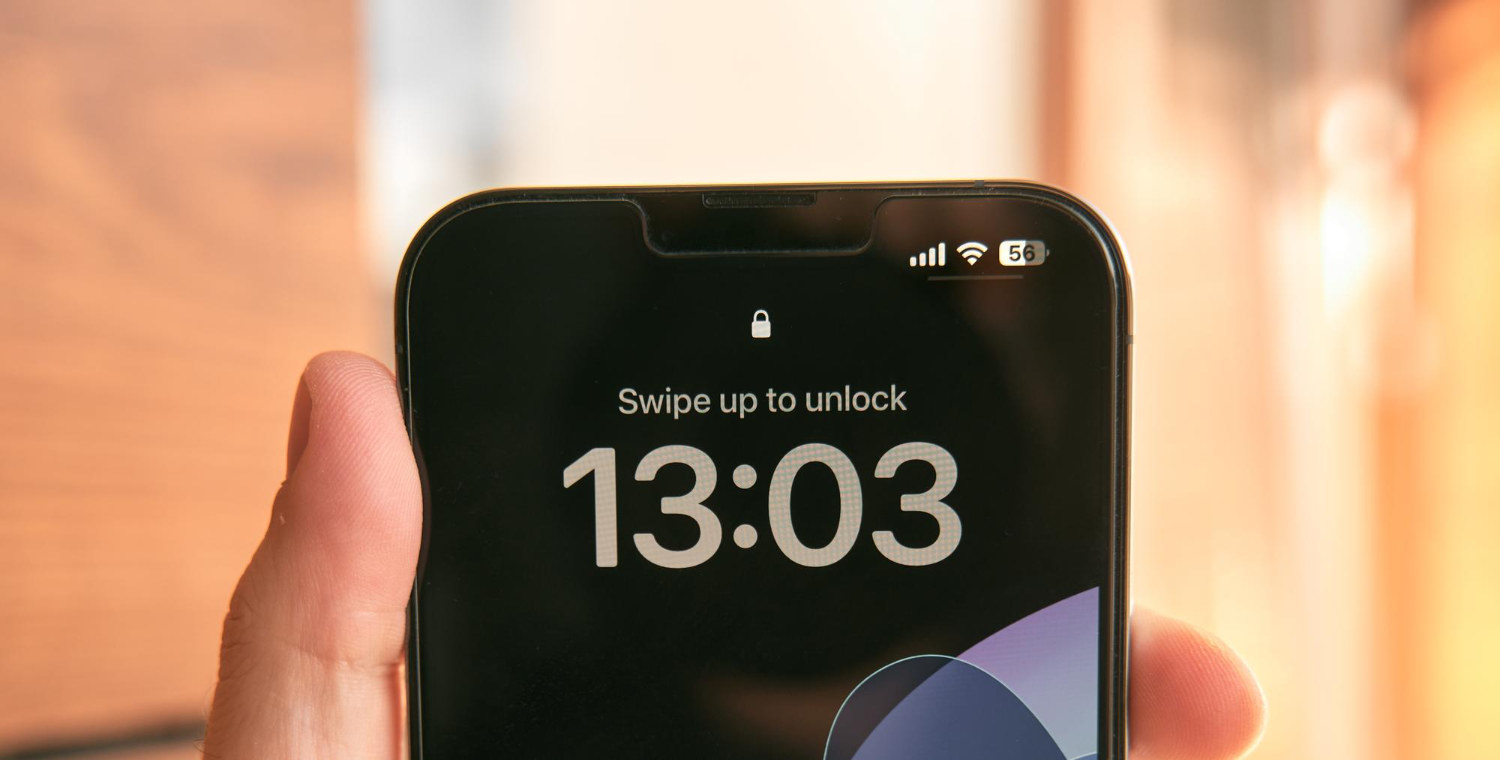Il Mac è bloccato all’avvio? Dopo un aggiornamento o un riavvio del PC non da più segni di vita? Oppure, hai notato che non risponde più ai comandi?
In tutti i casi c’è una ragione precisa , ma dobbiamo valutare ogni situazione per trovare la soluzione più semplice al problema.
Se dopo i vari tentativi, il Mac è bloccato ancora sulla schermata di avvio o non risponde, potrebbe essere necessario portarlo in un centro assistenza Apple.
Hai un PC Windows bloccato? Scopri come risolvere con la nostra guida.

Mac bloccato sul logo della Mela
Quando il Mac si blocca all’avvio, sullo schermo resta fissa l’immagine del logo della Mela o della barra di avanzamento. Questa condizione si verifica spesso in seguito a un aggiornamento non andato a buon fine.
Oltre a restare bloccata, la barra di avanzamento potrebbe muoversi molto lentamente o restare ferma a lungo, oppure il PC potrebbe riavviarsi continuamente.
Prova a risolvere in questo modo:
- Tieni premuto il tasto accensione per 10 secondi;
- Rilascialo e prova ad accendere il Mac.
Se il problema continua a presentarsi, disconnetti tutti gli accessori: stampanti, HDD esterni, tastiera, mouse o altri dispositivi connessi con USB. Riprova l’operazione precedente.
Il Mac è ancora bloccato? Prova con Utiliy Disco, segui questi passaggi:
- Spegni il Mac tenendo premuto il pulsante di accensione per almeno dieci secondi.
- Accendi il Mac:
- Per Mac con processore Apple: tieni premuto il pulsante di accensione fino alla comparsa della finestra delle opzioni di avvio, poi clicca su “Opzioni” e “Continua”.
- Per Mac con processore Intel: accendi il Mac e tieni premuti i tasti Comando (⌘) + R fino a vedere il logo Apple.
- Se richiesto, seleziona l’utente principale, clicca su “Avanti”, inserisci la password amministratore.
- Seleziona “Utility Disco” da macOS Recovery e clicca su “Continua”.
- In Utility Disco, clicca su “Vista” e poi “Mostra tutti i dispositivi”. Seleziona il disco dall’elenco a sinistra.
- A partire dal basso, seleziona ogni volume o disco e clicca sul pulsante “SOS” per esaminare e riparare.
- Clicca su “Esegui” o “Ripara disco”. Se il disco è bloccato, inserisci la password di amministratore quando richiesto.
- Una volta completate le riparazioni, ripeti il processo per ogni volume o partizione, e infine per il disco stesso.
Ora riavvia il Mac tramite il menu Apple per concludere la procedura. Se Utility Disco non risolve il problema, dovrai provare a formattare il disco.
Mac bloccato su schermata password
Se invece il Mac è bloccato sulla schermata della password, i motivi possono essere molteplici: troppi elementi di avvio login, tentativi di accesso non andati a buon fine, problemi di alimentazione, aggiornamento andato male, disco danneggiato, file system corrotti, spazio insufficiente su disco, virus.
Il caso più semplice è quello di aver dimenticato la password. Infatti, dopo un certo numero di tentativi, la schermata password si blocca e non è possibile accedere al computer.
Per sbloccare un Mac bloccato senza password devi eseguire alcuni semplici passaggi:
- Accendi il Mac
- Inserisci la password sbagliata tre volte
Ora il Mac ti propone di reimpostarla chiedendoti conferma dell’identità, tramite l’ID Apple o attraverso la chiave di recupero FireVault.
Accedi col tuo ID Apple: ricevi un codice di verifica inviato su altri device da utilizzare come conferma e poi reimposta la password.
In alternativa, se disponibile l’opzione, inserisci la chiave di recupero FileVault, composta da lettere e numeri, che hai ricevuto quando hai attivato il servizio e scelto di creare la chiave invece di permettere all’ID Apple lo sblocco del disco.
Ora digita la nuova password e poi conferma l’operazione cliccando su Reimposta password.
Sbloccare Mac con Apple Watch
Hai un Apple Watch? Allora puoi utilizzarlo per sbloccare il Mac, l’importante è che entrambi i dispositivi rispettino dei requisiti minimi: Apple Watch deve avere il sistema operativo watchOS 3 o successivo; il Mac deve avere almeno macOS 10.12 Sierra o successivi ed essere stato prodotto dal 2013 in poi.
Inoltre, è necessario attivare l’autenticazione a due fattori sul tuo account iCloud e, i dispositivi devono avere WiFi e Bluetooth attivi ed essere collegati allo stesso ID Apple.
Controllato che i requisiti sono tutti soddisfatti, indossa l’Apple Watch, sbloccalo e tienilo vicino al Mac, poi premi su Preferenze di sistema sul tuo Mac e nella barra Dock, scegli Sicurezza e Privacy.
Ora vai su Generali e spunta la voce Usa Apple Watch per sbloccare le app e il Mac, poi digita la password del tuo account e premi su Sblocca.
Abitata la funzione, quando vuoi sbloccare il Mac con l’Apple Watch, dovrai solo riattivare il PC premendo un tasto dalla tastiera o aprendo il display (MacBook).
Dopo aver attivato questa funzione, potrai usare l’Apple Watch anche per approvare altre richieste di password inserite premendo due volte di seguito sul tasto laterale dell’orologio, quando compare l’avviso sul display di entrambi i dispositivi.
Puoi disattivare la funzione in qualunque momento, deselezionandola nella schermata di Preferenza di Sistema di macOS.
Mac o Macbook impallato?
Il tuo Mac o Macbook non risponde ai comandi o alcuni app non funzionano? Premi option+alt+esc per aprire il pannello di chiusura forzata delle applicazioni.
Seleziona l’app che non risponde, e clicca “Uscita forzata” due volte. Se non funziona, ripeti o usa Esc per uscire dalle app a schermo intero. Se non vedi la finestra di chiusura, clicca prolungatamente sull’icona dell’app nel Dock e scegli “Uscita forzata”.
Se il Mac è lento, usa “Monitoraggio attività” per identificare e chiudere i processi che sovraccaricano la CPU. Nei casi più estremi, potrebbe essere necessario forzare l’arresto del Mac tenendo premuto il pulsante di accensione.
Se nonostante tutti questi tentativi, il Mac è ancora bloccato, ti consigliamo di metterti in contatto il supporto Apple.