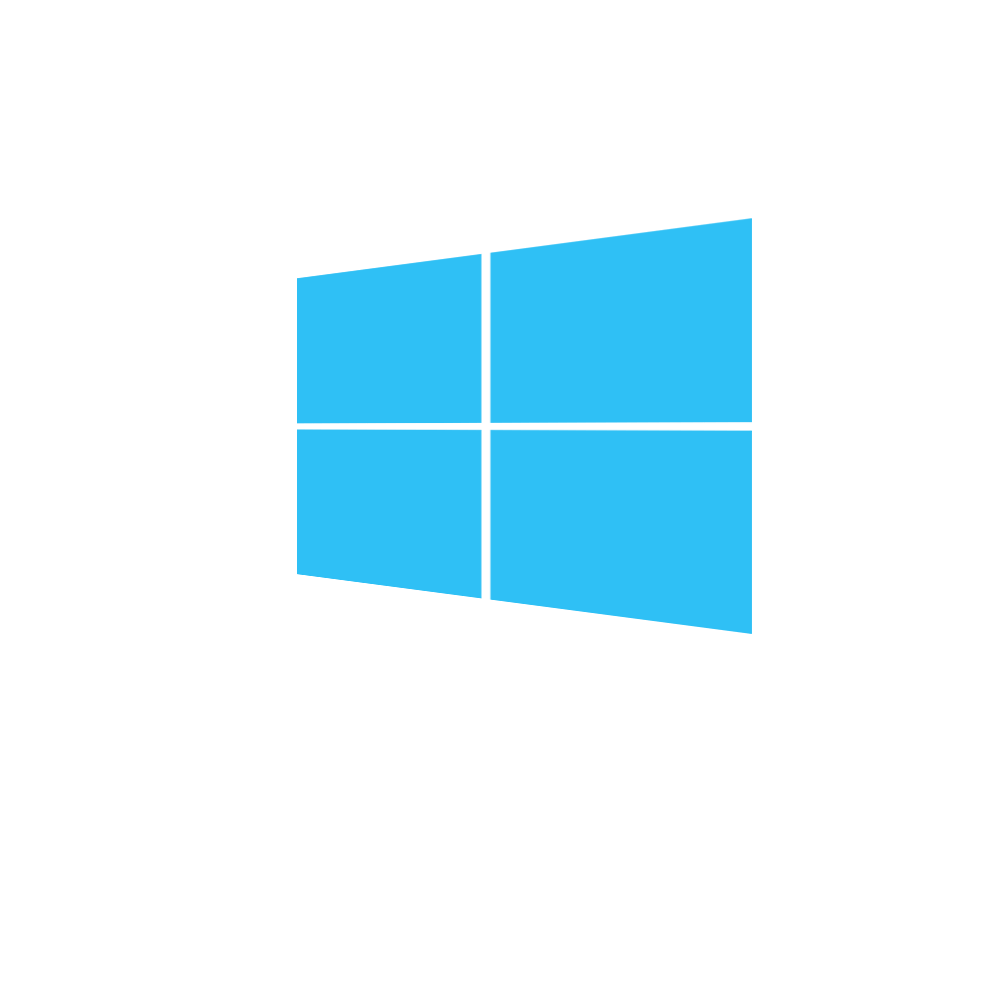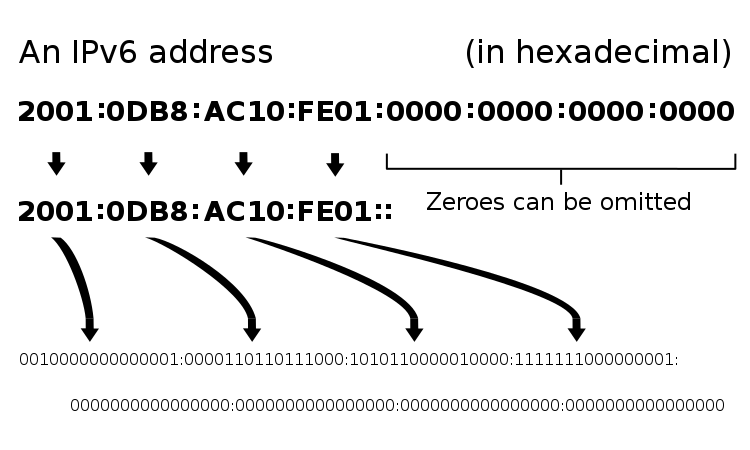Quando si hanno diversi PC installati in stanze diverse, uno spegnimento o riavvio da remoto è veramente utile. Windows 10 possiede una utility che fa proprio questo: è chiamata Shutdown.exe e semplicemente spegne o riavvia i PC con Windows 10 nella rete locale, una volta configurati.
Abilitare il servizio di registro remoto
Se vuoi arrestare o riavviare il PC in remoto, devi configurare ciascun computer nella rete locale. Per impostazione predefinita, il servizio di registro remoto è disabilitato. Per abilitarlo, ecco i passaggi da seguire:
- Sul PC Windows 10 che desideri arrestare o riavviare da remoto, avvia “Servizi” dal pannello di controllo. Fai clic su Start e digita services.msc nella barra di ricerca. Premi Invio per aprire “Servizi”.
- Trova “Registro remoto” dall’elenco dei risultati di ricerca.
- Fai clic con il tasto destro su di esso e seleziona “Proprietà”.
- Nella finestra “Proprietà” imposta l’avvio in “Automatico”.
- Fai clic su “Avvia”.
- Vai al firewall del computer e apri la porta richiesta.
- Nella barra di ricerca digita “Consenti un’applicazione tramite Windows Firewall”.
- Premi Invio.
- Fai clic su “Cambia impostazioni”.
- Abilita l’eccezione di Strumentazione gestione Windows. Saranno necessarie le autorizzazioni di amministratore per farlo sul computer remoto, altrimenti il comando fallirà. Premere OK una volta fatto.
Come eseguire l’arresto remoto
Per spegnere il PC Windows 10, procedi nel seguente modo:
- Fai clic su “Start” e digitare “Prompt dei comandi”.
- Premi Invio. Si aprirà la finestra del prompt.
- Digita il seguente comando: shutdown /i.
- Nella finestra di dialogo di spegnimento remoto, aggiungi uno o più nomi di PC e specifica se vuoi arrestare o riavviare. C’è anche la possibilità di avvisare gli utenti e registrare un messaggio nel registro eventi.
Utilizzare la riga di comando
Questo metodo richiede di modificare alcune impostazioni del Registro di sistema per arrestare o riavviare il PC Windows 10. Le modifiche devono essere eseguite con estrema cautela, perché un’errata configurazione può causare instabilità del sistema.
- Fai clic con il tasto destro del mouse su “Start” e selezionare “Esegui”.
- Digita regedit e premere Invio.
- Passa alla seguente chiave di registro: “Computer \ HKEY_LOCAL_MACHINE \ Software \ Microsoft \ Windows \ CurrentVersion \ Policies \ System” o copia e incolla il percorso del registro nella barra degli indirizzi e premere Invio.
- Fai clic con il tasto destro del mouse sulla cartella “System”.
- Seleziona “Nuovo -> Valore DWORD (32 bit).”
- Immetti l’etichetta: LocalAccountTokenFilterPolicy.
- Fa doppio clic sul valore e modificarlo su “1”.
- Chiudi e usci dal registro.
- Riavvia per confermare le modifiche. Ora puoi spegnere o riavviare il tuo PC da remoto.
- Quindi, fai clic su “Start” e digita “Prompt dei comandi”.
- Fa clic con il tasto destro e seleziona “Esegui come amministratore”.
- Accedi al computer dalla finestra del Prompt dei comandi. Ad esempio: net use \\ MachineName e premere Invio.
- Dall’ID dell’account Microsoft o dalla macchina, digita il nome utente e la password.
- Scrivi shutdown -r -m \\ MachineName -t -01 e premi Invio.
A seconda degli interruttori scelti, il computer remoto dovrebbe spegnersi o riavviarsi automaticamente. È anche possibile specificare periodi più lunghi per questi processi e, per assicurarne lo spegnimento o il riavvio, devi aggiungere shutdown / m \\ MachineName / r / f per chiudere tutte le app in esecuzione sul computer remoto.
Avvio PC da remoto Windows 10 con Powershell
Un’alternativa all’abilitazione del Registro remoto per spegnere o riavviare un PC in rete è l’uso di PowerShell, che offre comandi avanzati per il controllo remoto.
A differenza dell’utility shutdown.exe, PowerShell permette di eseguire operazioni più sicure ed efficienti, sfruttando il protocollo WinRM (Windows Remote Management) per comunicare con altri dispositivi nella stessa rete.
Per utilizzare Restart-Computer e Stop-Computer, è necessario attivare la gestione remota su entrambi i dispositivi. Per farlo, apri PowerShell come amministratore e digita:
- Enable-PSRemoting -Force
Questo comando abilita l’ascolto remoto per consentire l’esecuzione di comandi a distanza. Una volta attivato, puoi riavviare un PC remoto con:
- Restart-Computer -ComputerName “NomePC” -Force
Se invece desideri spegnere il sistema, usa:
- Stop-Computer -ComputerName “NomePC” -Force
Se vuoi eseguire queste operazioni su più computer contemporaneamente, puoi elencare tutto in un array e specificare più nomi:
- Restart-Computer -ComputerName PC1,PC2,PC3 –Force
La procedura funziona solo se sul PC remoto sono abilitati i permessi amministrativi e il firewall permette il traffico WinRM.