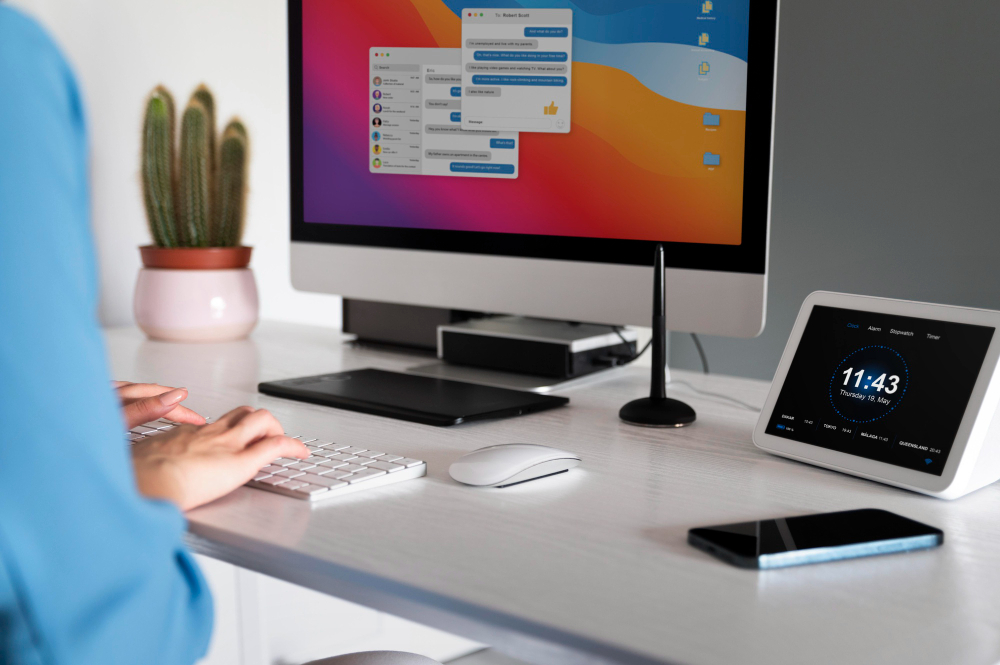Ti sarà sicuramente capitato di ritrovarti davanti a file che non si cancellano nonostante gli svariati tentativi, questo accada quando un processo o un programma tengono “impegnato” il file impedendo l’eliminazione.
Di solito, per risolvere basta riavviare il dispositivo e riprovare a cancellare il file, ma quando questo non è possibile, ecco che ci vengono in aiuto delle utility di sistema o dei programmi che, con pochi passaggi, permettono di eliminare i file bloccati da Windows.
Cancellare file bloccati da Windows 11
Il problema dei file incancellabili si presenta soprattutto su Windows, in particolare dopo averne aperto uno tramite l’esecuzione di un programma. Per eliminarlo proveremo prima a intervenire utilizzando il Prompt dei comandi e successivamente, come alternativa, un software di terze parti.
Prompt dei comandi
Utilizzando il Prompt dei comandi di Windows andiamo a forzare la cancellazione del file bloccato, una soluzione che dovrebbe essere risolutiva nella maggior parte dei casi. Se però il programma che sta bloccando il file non viene chiuso subito dopo la cancellazione, potrebbe comportarsi in modo strano, in tal caso, ti basterà riavviare il PC.
Quello che devi fare è recarti nella cartella in cui è presente il file bloccato e non chiudere la schermata, poi apri il menu Start e digita Prompt dei comandi all’interno della casella di ricerca.
Digita il comando del /f all’interno della finestra e lascia uno spazio vuoto e senza premere Invio, trascina il file che vuoi eliminare all’interno del Prompt dei comandi, in modo che il percorso venga inserito in automatico. Ora premi Invio e Windows dovrebbe cancellare il file.
Wise Force Deleter
Se vuoi utilizzare un programma di terze parti per eliminare file che non si cancellano da Windows puoi provare Wise Force Deleter, un utility gratuita compatibile con tutte le versioni del sistema operativo.
Dopo aver scaricato e installato il programma non devi fare altre che avviarlo e trascinare l’icona dell’elemento bloccato all’interno delle finestra, selezionarlo e premere su Sblocca, Elimina e conferma con Sì.
Dopo la cancellazione può succedere che il file eliminato sia ancora visibile sul desktop, questo dipende da alcune tecniche di gestione di Windows dei file aperti, ti basta chiudere il programma che bloccava il file e riavviare il computer.
Eliminare file bloccati su Mac
Un file incancellabile su Mac è più raro ma può comunque capitare e anche in questo caso è possibile intervenire per cancellarlo, ci sono due soluzioni che ti permettono di agire con immediatezza e facilità.
Finder
Se il file non si cancella per una questione di permessi puoi usare Finder per modificarli, ma devi essere loggato come amministratore.
Per cancellare il file bloccato clicca col tasto destro sull’icona e seleziona Ottieni informazioni dal menu che compare a schermo e poi clicca sull’icona vicino alla voce Condivisione e permessi.
Clicca sull’icona del lucchetto chiuso e digita la password di Mac, poi conferma con OK, per sbloccare la modifica. Nella tabella in fondo al pannello trova la voce Privilegio vicino al tuo nome e clicca sull’attuale autorizzazione e imposta il menu a Lettura e scrittura, in modo da darti i permessi necessari per eleminare il file.
Ora che hai l’autorizzazione a procedere, clicca col tasto destro sull’icona del file e seleziona la voce Sposta nel Cestino dal menu che compare.
Terminale
Puoi anche effettuare l’operazione tramite il Terminale, anche in questo caso devi avere i permessi da amministratore. Presta attenzione però, perché da qui è possibile cancellare i file bloccati dai programmi ma anche quelli di sistema.
Per procedere clicca sul menu Vai > Utility presente nella barra dei menu e apri Terminale. Ora digita il comando sudo rm-rf, lascia uno spazio vuoto e trascina il file da cancellare all’interno della schermata per aggiungere il percorso. Premi Invio sulla tastiera, inserisci la password dell’account di macOS e poi conferma l’operazione nuovamente con Invio.